Cell styles
Cells can be styled, their background, border, font of the content and many other options.
Fluent vs properties
The style can be set through properties or through fluent API. Both style produce same result.
// Set style through property
ws.Cell("A1").Style.Font.FontSize = 20;
ws.Cell("A1").Style.Font.FontName = "Arial";
// Set style using fluent API
ws.Cell("A1").Style
.Font.SetFontSize(20)
.Font.SetFontName("Arial");
Font
ws.Cell("A1").Style
.Font.SetFontSize(20)
.Font.SetFontName("Arial");
Background color
ws.Cell("A1").Style
.Fill.SetBackgroundColor(XLColor.Red);
Cell border
You can set a border of a cell.
// Default color is black
ws.Cell("B2").Style
.Border.SetTopBorder(XLBorderStyleValues.Medium)
.Border.SetRightBorder(XLBorderStyleValues.Medium)
.Border.SetBottomBorder(XLBorderStyleValues.Medium)
.Border.SetLeftBorder(XLBorderStyleValues.Medium);
Number format
Excel has an ability to format a value in a cell through a built-in number format or through a custom number format code.
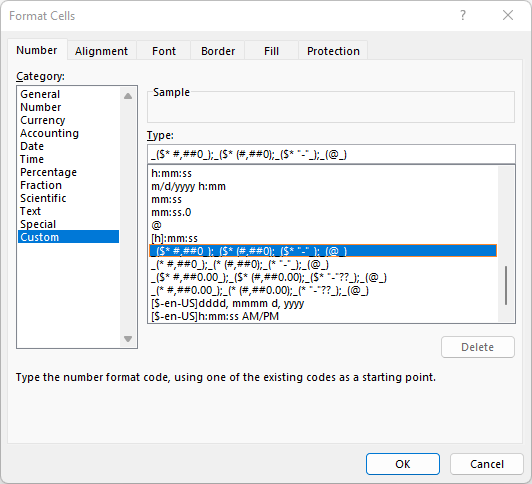
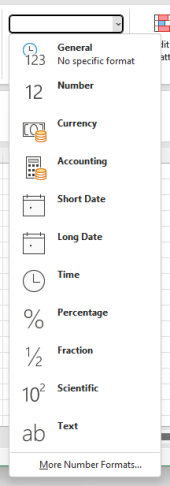
ClosedXML can set format of a cell or a range through IXLStyle.NumberFormat
property. The property can be found on interfaces of ranges, e.g. IXLCell,
IXLCells or IXLRangeBase. The built-in style is set by setting
a (in theory well known) number format id. Custom style is set by setting
a number format code.
Built-in number format
To use built-in number format, first determine a number format id.
ClosedXML contains a subset of common format ids (0..49) in a static class
XLPredefinedFormat or you can just pick an integer from OpenXML SDK
documentation NumberingFormat Class.
Warning
The built-in formats are identified in an excel only as an id, but actual formatting for for the built-in formats differs depending on a locale of the Excel.
As an example, built-in format 20 (XLPredefinedFormat.DateTime.Hour24Minutes)
uses formatting string h:mm for en-US locale, but hh:mm in en-GB locale.
That means, if the same workbook is opened in US Excel, Excel will display 8:25,
but if the same workbook is opened in UK Excel, it will display 08:25.
en-US and en-GB both use english, so the built-in format can differ even for the same language in different territories, not just different languages.
Some locales also have more built-in formats than others, e.g th-th locale has some ids that are over 80.
You can set a built-in number format by setting a NumberFormatId property like this:
ws.Cell("A1").Style.NumberFormat.NumberFormatId = (int)XLPredefinedFormat.Number.PercentInteger
ClosedXML doesn’t contain all possible values for all locales. You either have to look through specification (ECMA-376 18.8.30), but it is not exhaustive.
The other option just change the value in the saves excel (/xl/styles.xml, tag xf, attribute numFmtId) and observe results in different locales. On Windows, you can change locale through Settings dialogue:
Custom number format
Number format can be more tailored through a custom format code. All formats,
that are not built-in, use custom format code, e.g. if you specify in the format
in Excel dialogue to display value as a number with 5 decimal digits and to use 1000
serparator, Excel will store the format in the file as #,##0.00000.
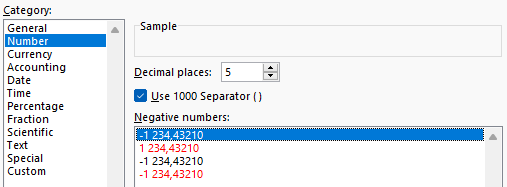
The format code can be rather complicated, but is well described in official documentation Number format codes or the chapter 18.8.31 of the ECMA-376.
using var wb = new XLWorkbook();
var ws = wb.AddWorksheet();
var format = "#,##0.0; (#,##0.000)";
ws.Cell("A1").Value = 10;
ws.Cell("A1").Style.NumberFormat.Format = format;
ws.Cell("A2").Value = -10;
ws.Cell("A2").Style.NumberFormat.Format = format;
wb.SaveAs("cell-format-custom-format.xlsx");
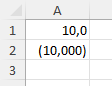
Neither built-in number format nor custom number format change the value of
a cell. The value stays the same, only presentation of the value changes.
It is possible to get formatted string IXLCell.GetFormattedString()
method.
Warning
The format code in the xlsx file must be in some cases escaped, but ClosedXML doesn’t do that at the moment. If you encounter a problem that value isn’t formatted correcty, set the format in an Excel, save the xlsx file, change the xlsx extension to zip and use correctly escaped format code from /xl/styles.xml file in the zip.
Orientation
Text in a cell can be rotated by an angle, either in a clockwise or in a counterclokwise direction. Text can’t be rotated more that 90 degrees in either direction (i.e. upside down). In addition, text can also orienteted vertically, where each letters are laid out in vertical direction, instead of horizontally.
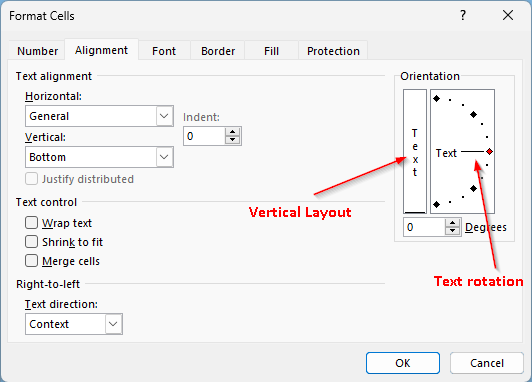
The sample demonstrates how to set text rotation with various angles and how to set vertical layout of a text.
using ClosedXML.Excel;
using var wb = new XLWorkbook();
var ws = wb.AddWorksheet();
ws.ColumnWidth = 10;
ws.Cell(1, 1)
.SetValue("Vertical")
.Style.Alignment.SetTextRotation(255);
for (var angle = -90; angle <= 90; angle += 30)
{
var column = angle / 30 + 5;
ws.Cell(1, column)
.SetValue($"Rotation: {angle}")
.Style.Alignment.SetTextRotation(angle);
}
wb.SaveAs("cell-format-alignment-orientation.xlsx");
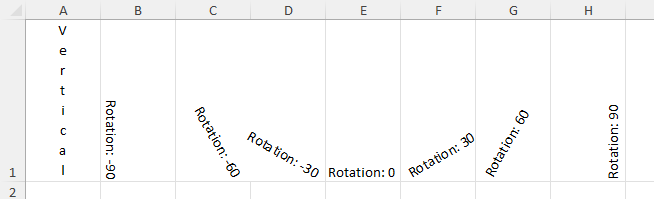
Phonetics
East Asian languages (e.g. Japanese) sometimes use phonetic ‘hints’ above parts of the text. In order to see the hints and the GUI option, it is necessary to switch “Office authoring language and proofing” to supported language. At this moment, only Japanese is supported. Excel won’t show hints/button in other languages.
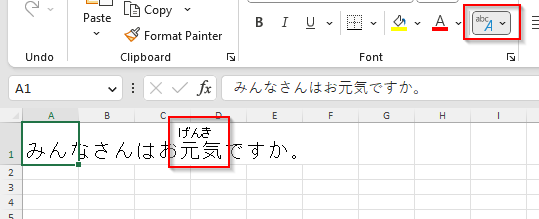
In order to show furigana, phonetic information has to be added to the rich
text and a property ShowPhonetics must be set for the cell.
using var wb = new XLWorkbook();
var ws = wb.AddWorksheet();
var cell = ws.Cell(1, 1);
// First we add the text. It is alwayes displayed
cell.GetRichText().AddText("みんなさんはお元気ですか。").SetFontSize(16);
// And then we add the phonetics
cell.GetRichText().Phonetics.SetFontSize(8);
cell.GetRichText().Phonetics.Add("げん", 7, 8);
cell.GetRichText().Phonetics.Add("き", 8, 9);
// Must set flag to actually display furigana
cell.ShowPhonetic = true;
wb.SaveAs("cell-format-phonetics.xlsx");
Font scheme
Font can depend on a font scheme through property IXFontBase.FontScheme.
Font scheme associates text with one of fonts of a theme. Theme has major font
scheme (headings and such) and a minor font scheme (paragraphs, body ect.).
Font scheme is part of a style and can be set for a content of a IXLCell,
IXLRichText and other places.
Note
Font scheme has a precedence over specified font. Even if text has explicitely specified font, Excel will use and display font from the font scheme.
Example: Although ws.Cell("A1").SetValue("Text").Style.Font.SetFontName("Consolas").Font.SetFontScheme(XLFontScheme.Major);
specifies that Text should be displayed with font Consolas, Excel
will use font of the major scheme (for default theme, it is Cambria).
When user changes a theme, Excel dynamically updates font of texts associated with the font scheme to the font of selected theme.
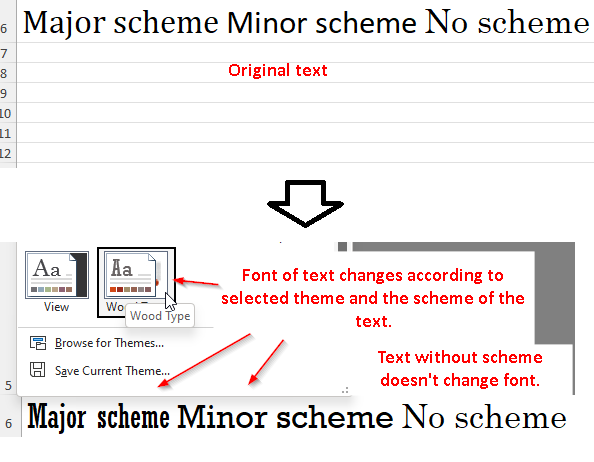
using var wb = new XLWorkbook();
var ws = wb.AddWorksheet();
var cell = ws.Cell(1, 1);
cell.Style.Font.FontSize = 25;
cell.GetRichText()
.AddText("Major scheme")
.SetFontScheme(XLFontScheme.Major)
.AddText(" ")
.AddText("Minor scheme")
.SetFontScheme(XLFontScheme.Minor)
.AddText(" ")
.AddText("No scheme")
.SetFontName("Century")
.SetFontScheme(XLFontScheme.None);
wb.SaveAs("cell-format-font-scheme.xlsx");